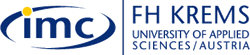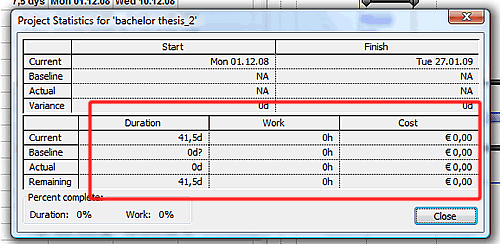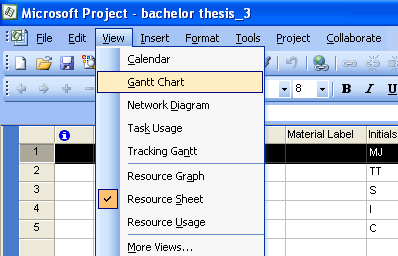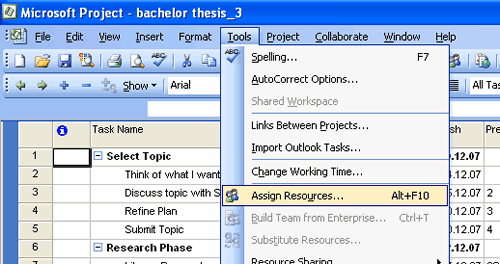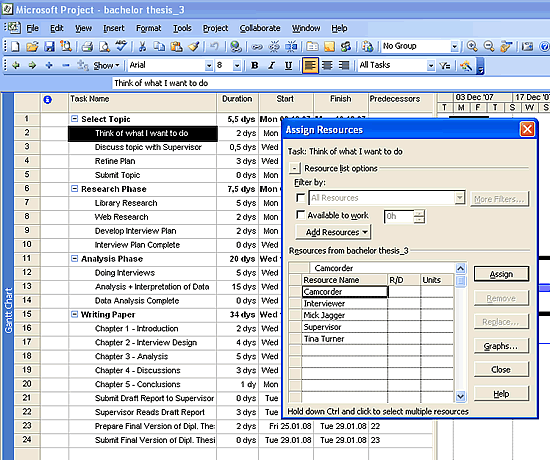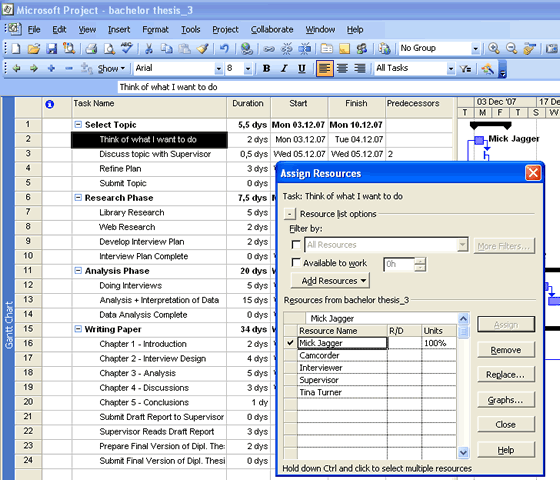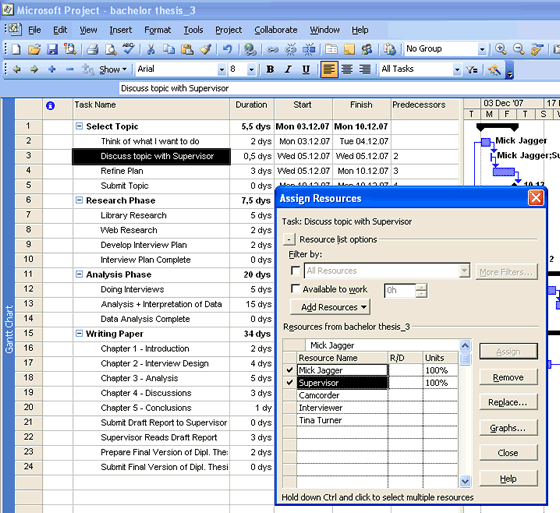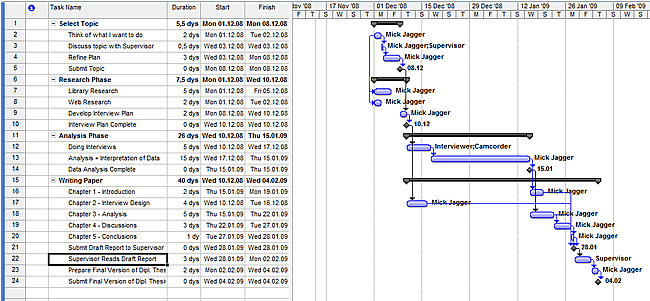|
Step 4:
Assigning Resources to
Tasks
As long as the
resources are not assigned to tasks, the project has duration but
no work or cost is associated with the project . You can see this
in the Project Statistics window.
Checkpoint:
Check the project duration in the project statistics window:
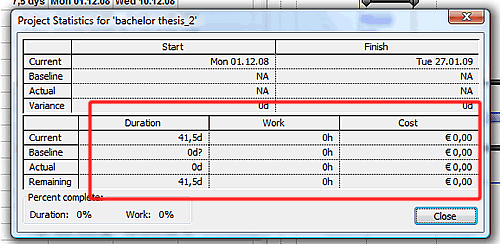
The current duration of the project is 41,5 days,
the work is 0 hours and the cost is 0 €.
Tip: If you cannot remember how to view the Project Statistics
window, go back to the Checkpoint of Step 1 in this tutorial.
Now you are ready to assign the resources from the resource pool
to the tasks. An assignment is the matching of a resource
to a task to do the work. MS Project then automatically calculates
the costs of the resources and the task for you.
Assignment = Task + Resource
Assigning resources to tasks in your project plan allows you to
answer the following questions:
- Who should
be working on what task and when?
- Do you have
the right number of resources to accomplish the work your project
requires?
- Are you expecting
a resource to work on a task at a time when that resource will
not be available to work (e.g. holiday)?
- Have you
assigned a resource to so many tasks that you have exceeded the
capacity of the resource to work - in other words have you overallocated
that resource?
Before you assign a resource to a task, the task has duration
but no work associated with it. Work represents the
amount of effort a resource or resources will spend to complete
a task. For instance, if you have one person working full-time (i.e.
100%), the amount of time measured as work is the same as the amount
of time measured as duration. In general, the amount of work will
match the duration unless you assign more than one resource
(i.e. units) to a task or the one resource is not working full-time.
As already mentioned in step 1 of this tutorial, the relationship
between work, duration and units is calculated by means of the
scheduling formula:
Work = Duration x Units
Exercise:
- For assigning resources you have to switch from the Resource
Sheet view to the Gantt-Chart view:
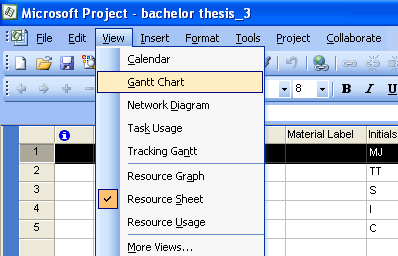
- In the Gantt-Chart view select the task to which
you want to assign resources by clicking on the task name.
Select task 2 in our task list 'Think or what I want to
do'.
- In the main menu bar click on Tools and select 'Assign
Resources ...'
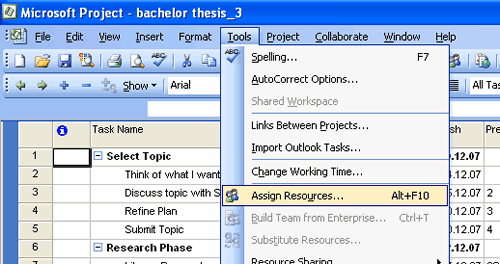
- The Assign Resources dialog box opens in which
all the resources from the resource pool are listed alphabetically:
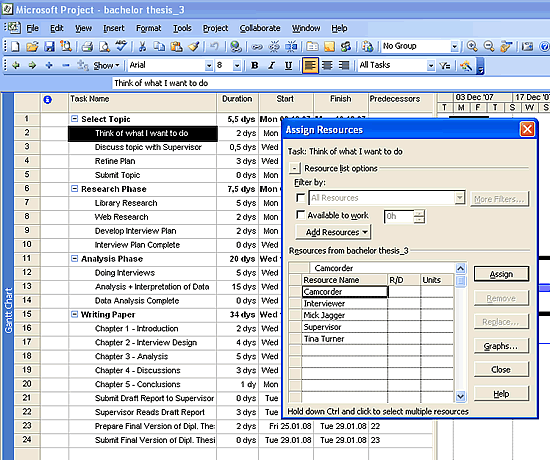
- Assign the project leader Mick Jagger to task 2 by
clicking on Mick Jagger in the Resource Name column
and then click the Assign button:
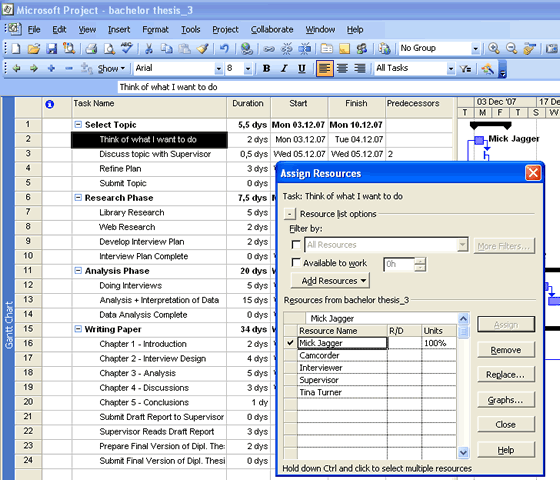
- A check mark appears next to Mick Jagger's
name, indicating that you have assigned him to task 2. The resource's
name also appears next to the blue bar in the Gantt Chart.
- Task 3 'Discuss topic with Supervisor' requires the resources
Mick Jagger and the Supervisor. You can leave the
Assign Resources dialog box open and click on task 3 in
the task list. You can assign multiple resources to a task
by clicking on Mick Jagger first, hold down the Ctrl-key
on the keyboard, click Supervisor, and then click the Assign
button. Your screen should look similar to the following illustration:
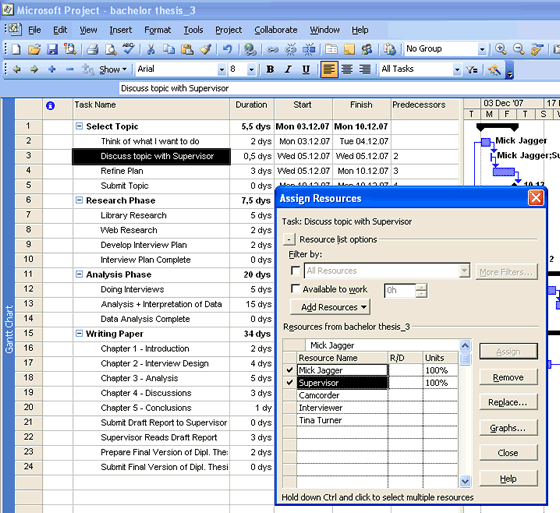
- Assign Mick Jagger to the tasks 4, 5, 7, 8,
9 and 10. For task 12 'Doing Interviews' assign the resources
Interviewer and Camcorder by clicking first on Interviewer,
hold the Ctrl key and then select Camcorder and eventually click
the Assign button.
- Further, assign Mick Jagger to the tasks 13, 14, 16,
17, 18, 19, 20, 21, 23 and 24. Assign the Supervisor to
task 22.
- Your screen should now look similar to the following illustration:
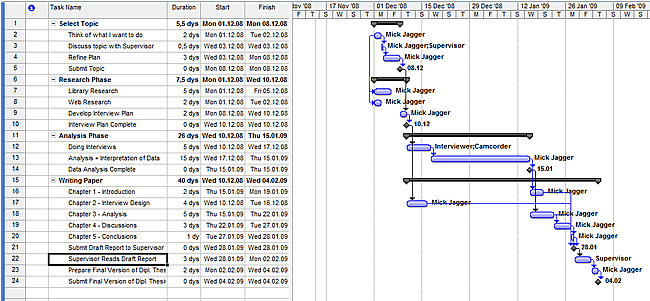
Congratulations! You have now assigned resources to all
tasks. That was hard work, wasn't it? But imagine you lead a project
with about 100 tasks and up to 10 different resources - MS Project
can then help you a lot to manage the work and the resources of
your project.
In the next step you will assign additional resources to
a task after the first assignment to see the effect on the overall
duration of the tasks.
|